数码图像快捷曲线调色法
希望本文能够帮助数码摄影爱好者和喜爱photoshop的朋友对数码图片进行“快速”“简单”的色彩调整。
在Photoshop中打开图像之后,我们可以使用快捷键 CTRL M 调出曲线调整功能。
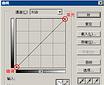
在使用曲线调整功能之前,我们先简单介绍一下曲线工具的原理。Photoshop把图像大致分为三个部分:暗调、中间调、高光。比如下面这幅图像:
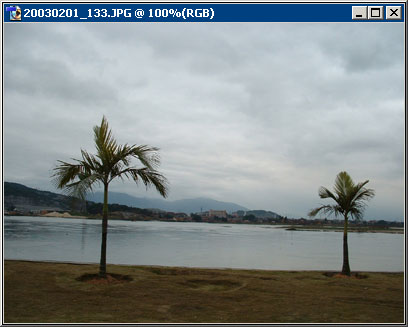
我们可以使用“去色”命令将彩色图像转化为灰度图像,这样就可看到明暗的分布:天空部分属于高光,树木和草地属于暗调。
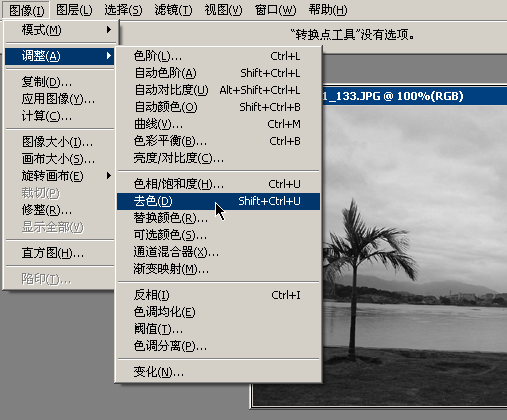
在曲线面板中那条直线的两个端点分别表示图像的高光区域和暗调区域,直线的其余部分统称为中间调,两个端点可以分别调整。
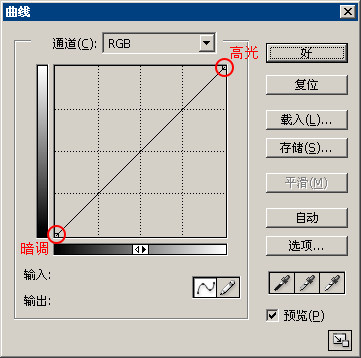
下面两幅动画演示了单独改变暗调点和高光点的效果,其结果是暗调或高光部分加亮或减暗。
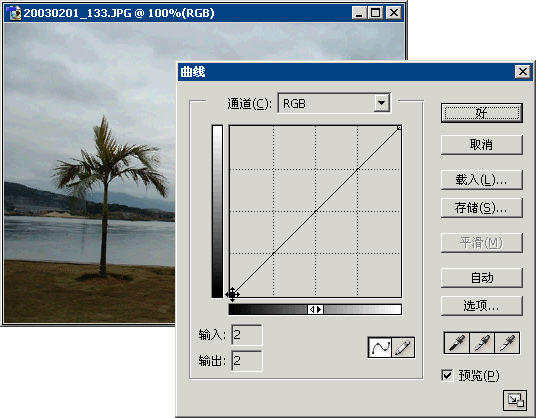
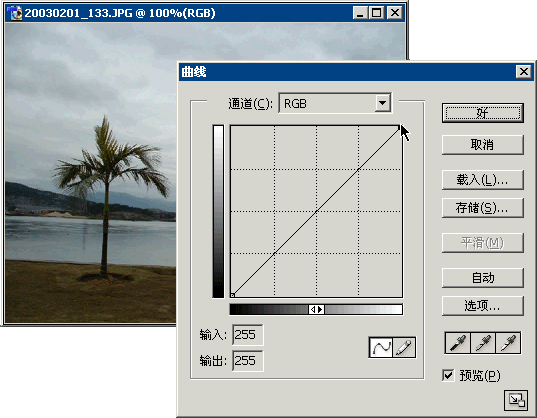
分享这篇文章:


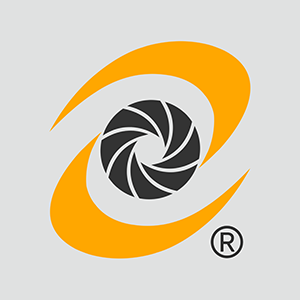


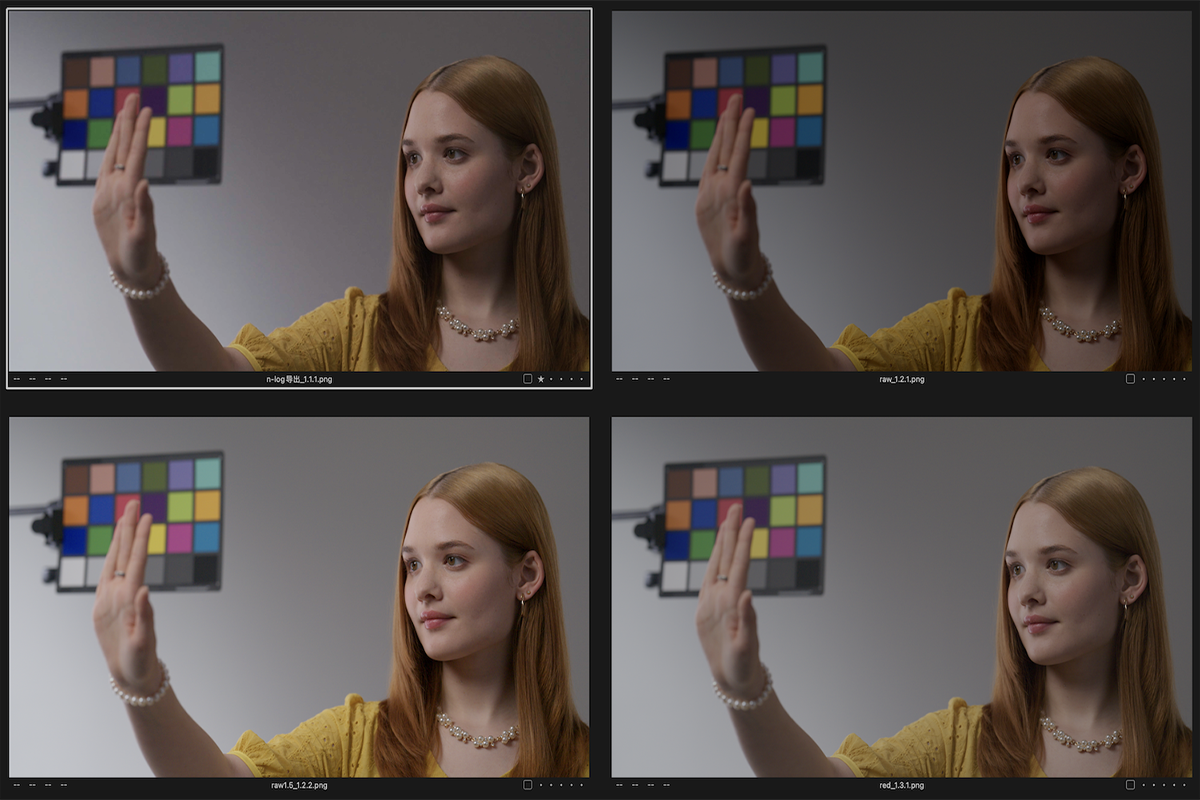
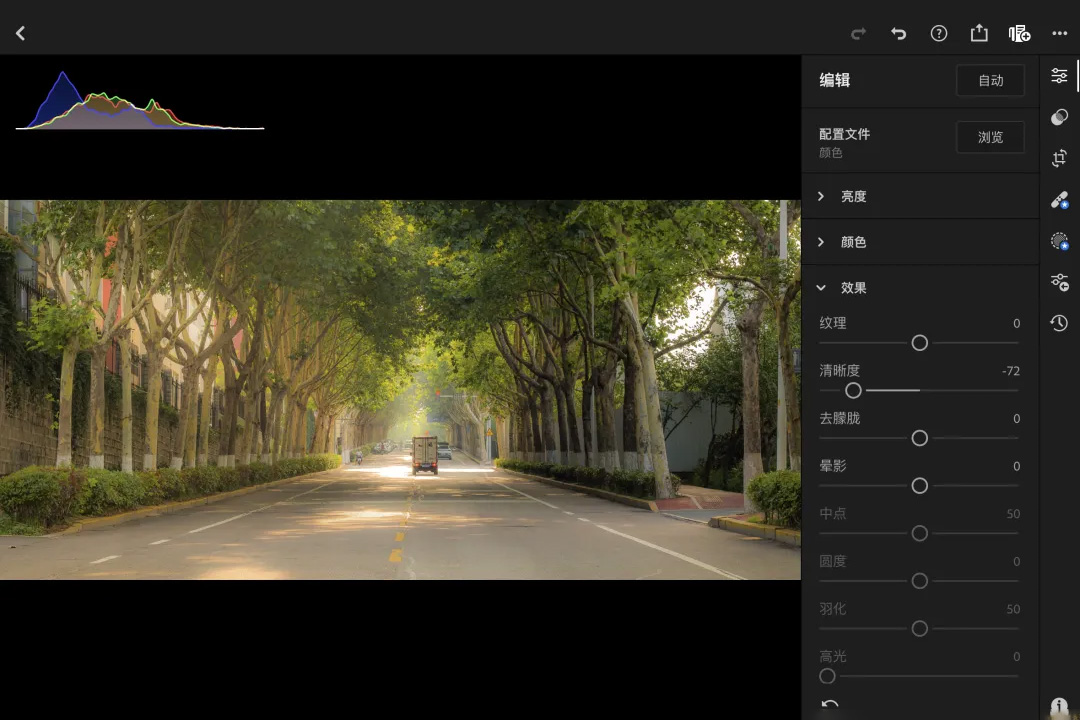

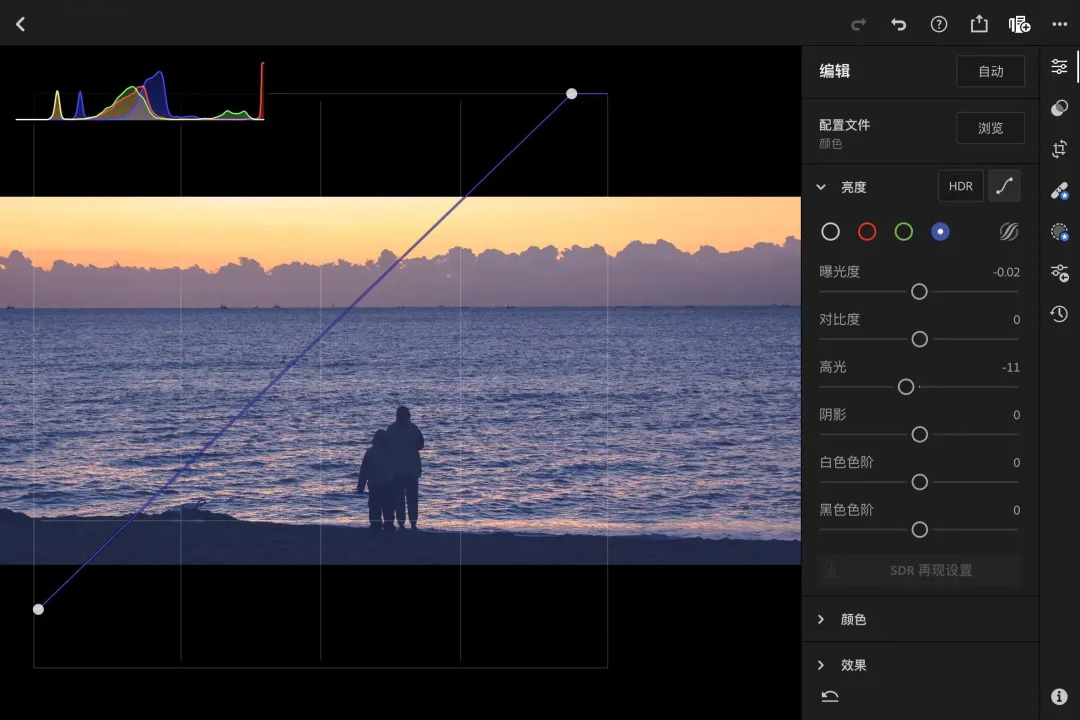










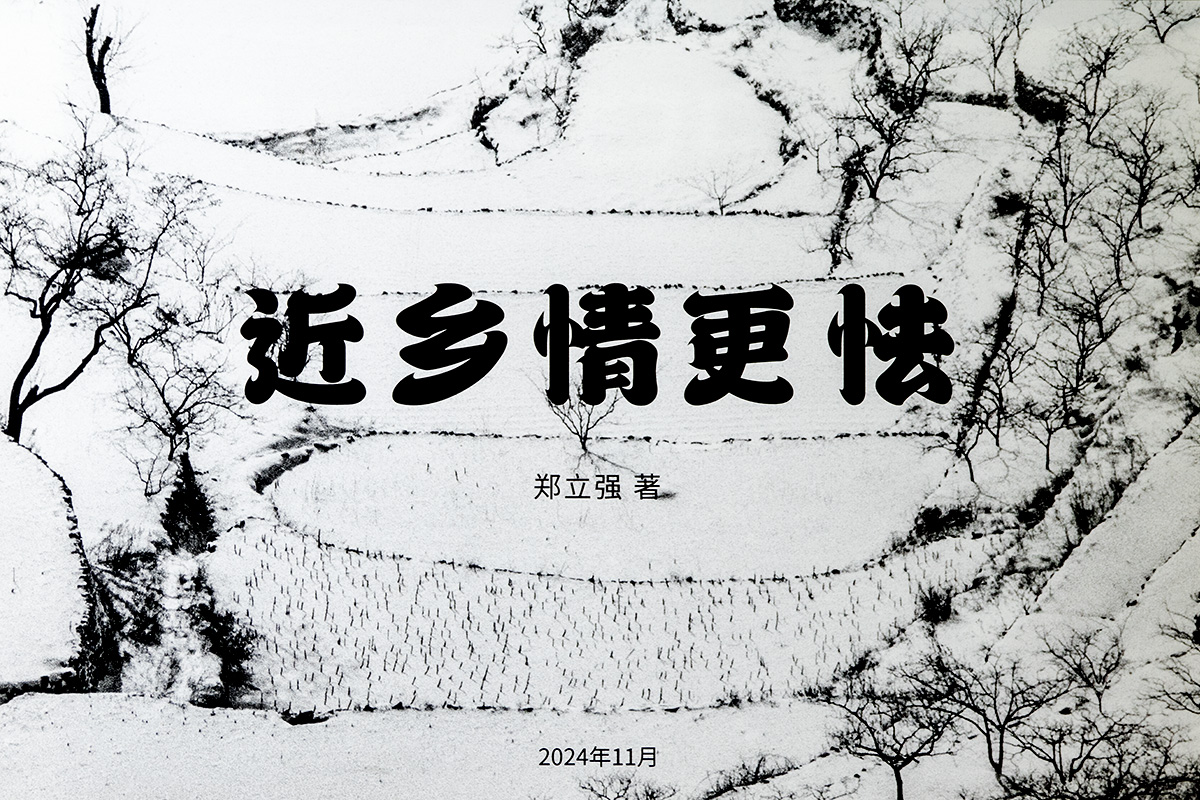





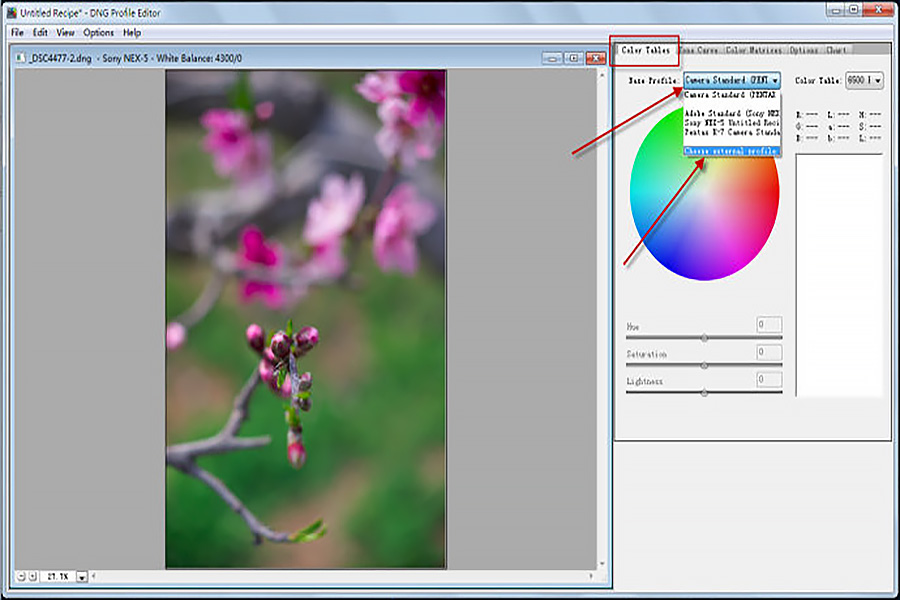
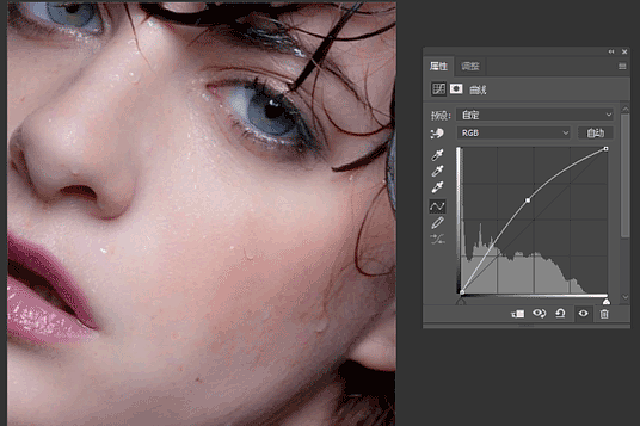

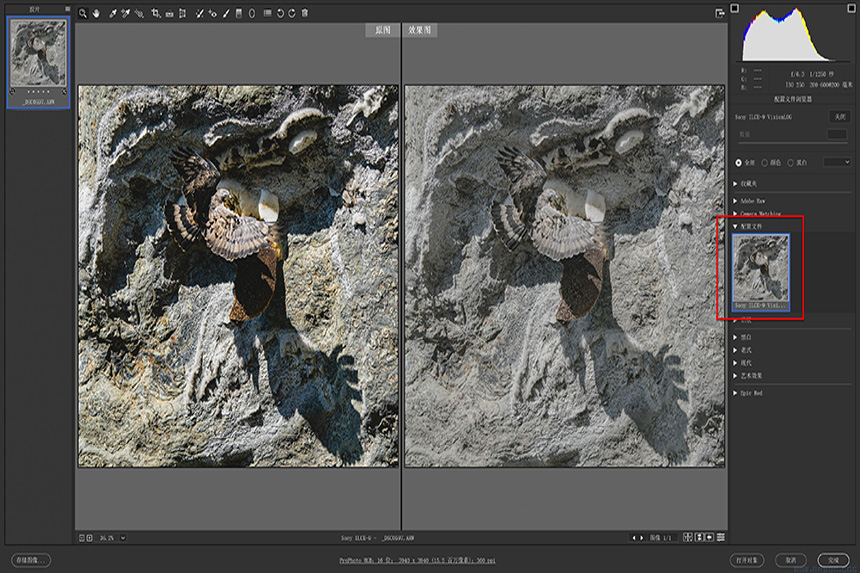

评论