祛斑教程,简单快速祛斑磨皮的PS技能
今天跟大家分享一个简单快速祛斑磨皮的PS技能 , 希望对大家有用!
首先打开今天我们要处理的图片01.jpg。

01第一步我们选择通道面板,选择一个对比强烈的通道复制(这里我们选择蓝色通道)。
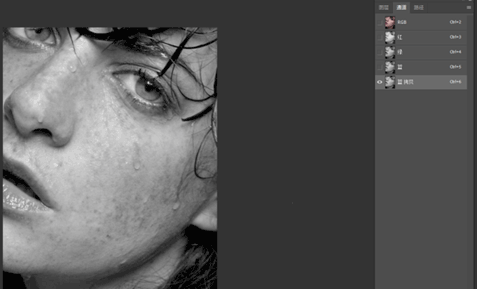
02接下来选择滤镜—其他—高反差保留,数值设为11左右。
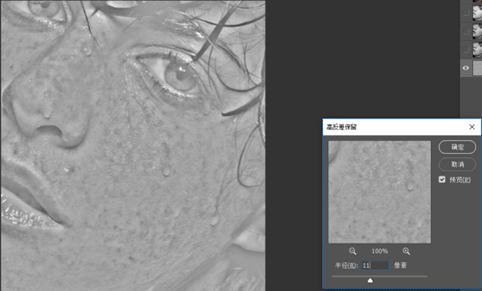
03为加强图片的对比关系,我们选择图像—计算。具体数值如图所示。确定得到alpha1,继续加强,重复此操作得到alpha2。
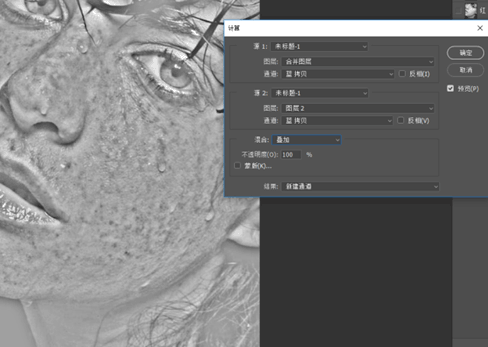
04按住Ctrl单击alpha2获得选区。Ctrl+Shift+I反选。选择通道RGB格式回到图层,创建调整图层—曲线
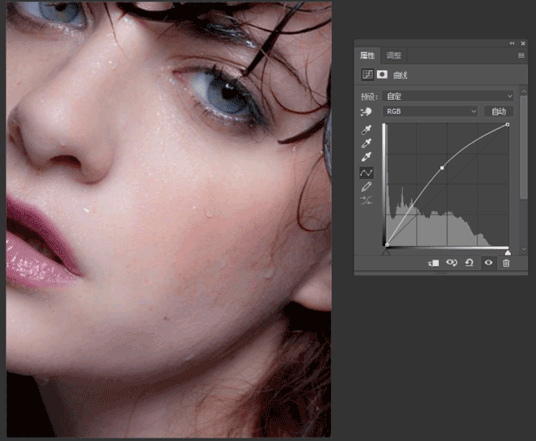
05Ctrl+Shift+E盖印可见图层,获得图层2,复制图层2两份。获得图层2拷贝跟图层2拷贝2。
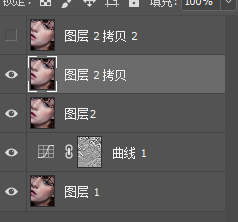
06然后隐藏掉图层2拷贝2。选择图层2拷贝选择滤镜—表面模糊。参数设置如下。图层不透明度设为65%
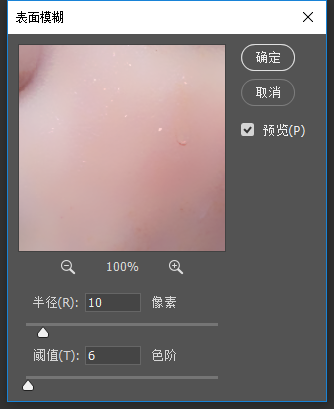
07显示图层2拷贝2图层。打开滤镜—其他—高保留反差,半径设为2.2左右,显示出脸部纹理即可。图层样式选择线性光。
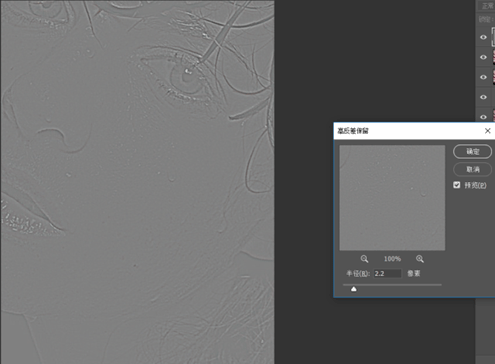
08选择图层2、图层2拷贝、图层2拷贝2。Ctrl+G打一个组。按住ALT键单击添加图层蒙版按钮给组1添加一个填充黑色的图层蒙版。
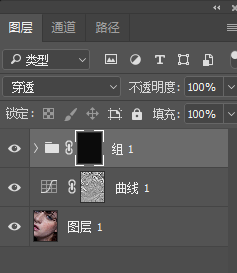
09接下来设置画笔前景色为白色不透明度设置为60%涂抹脸部,展现脸部细节。

10、最后按住Ctrl+Shift+E盖印可见图层。选择滤镜—锐化—智能锐化,具体参数设置如下。
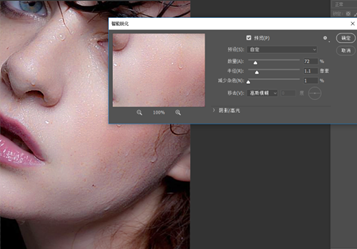
那么本次的教程就到这里了,希望对大家有所帮助,我们下期再见~
分享这篇文章:


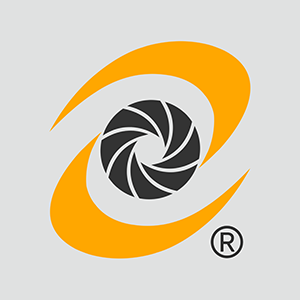


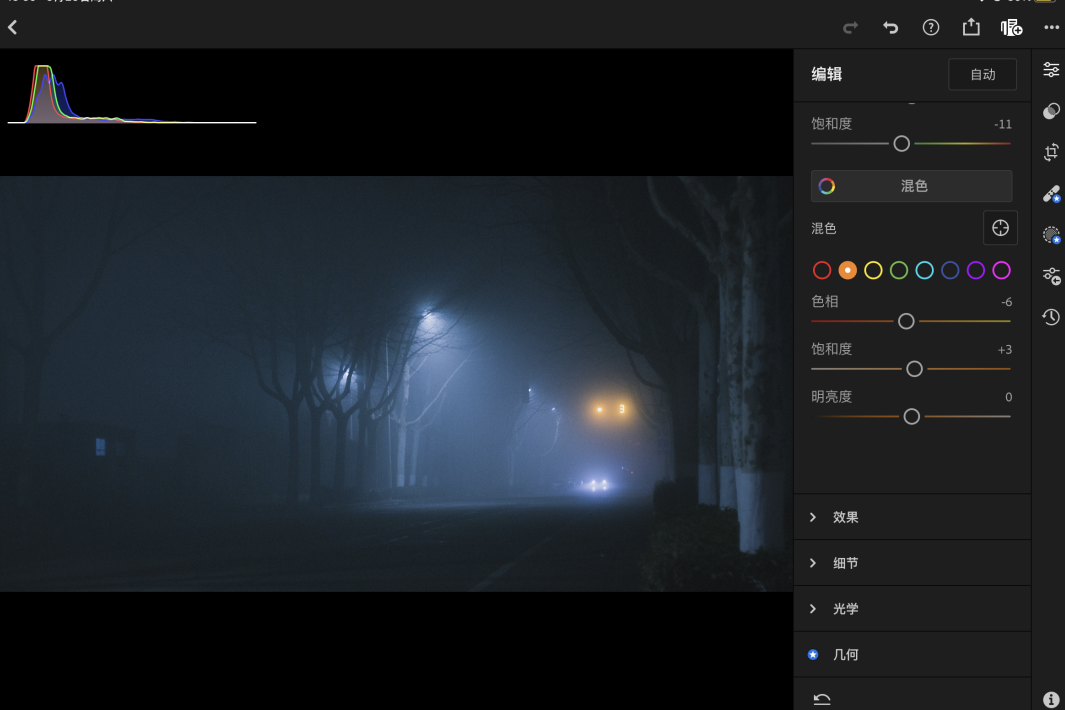

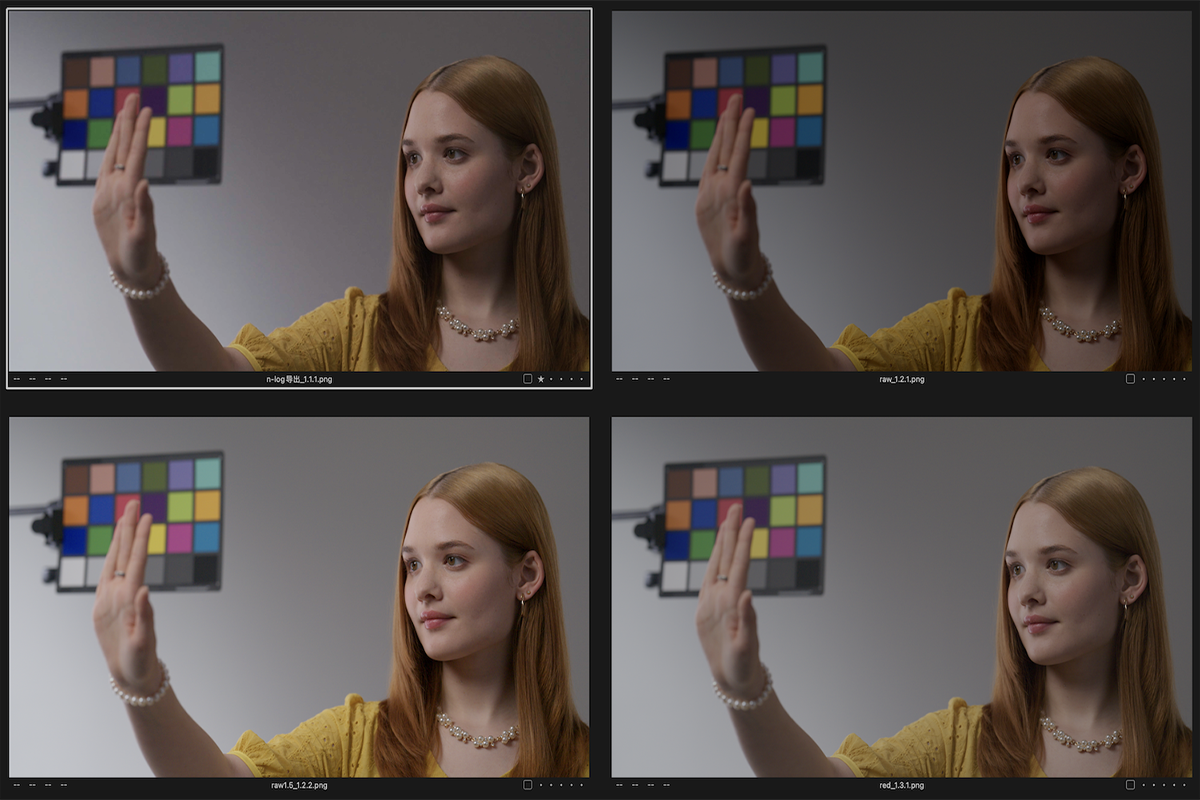
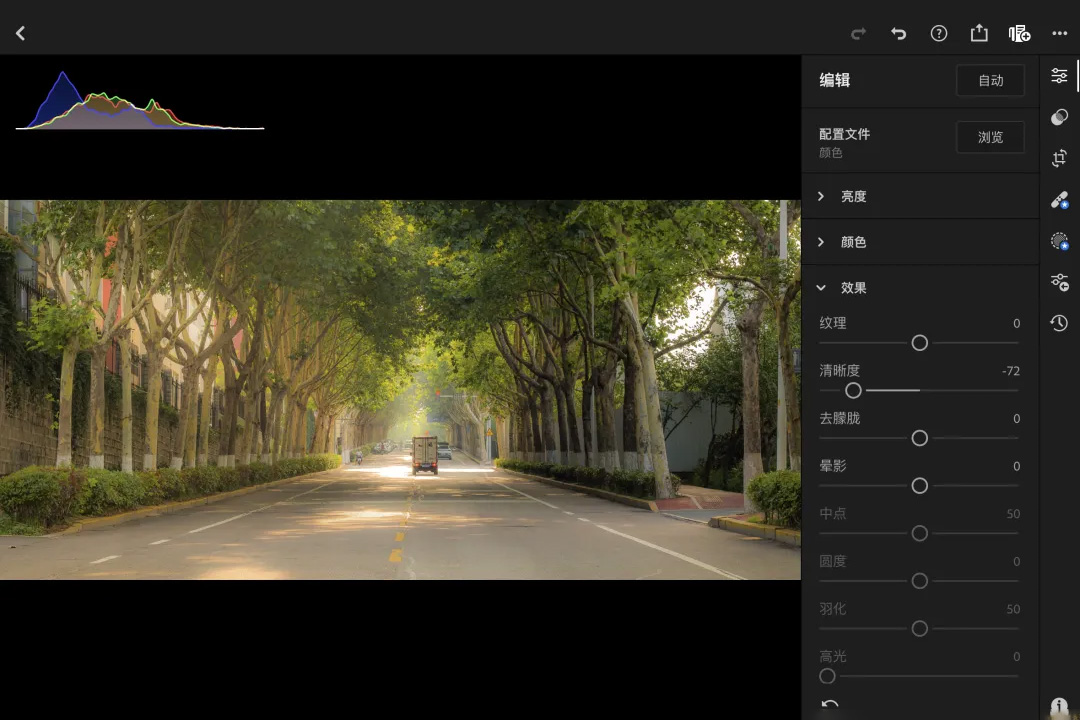
















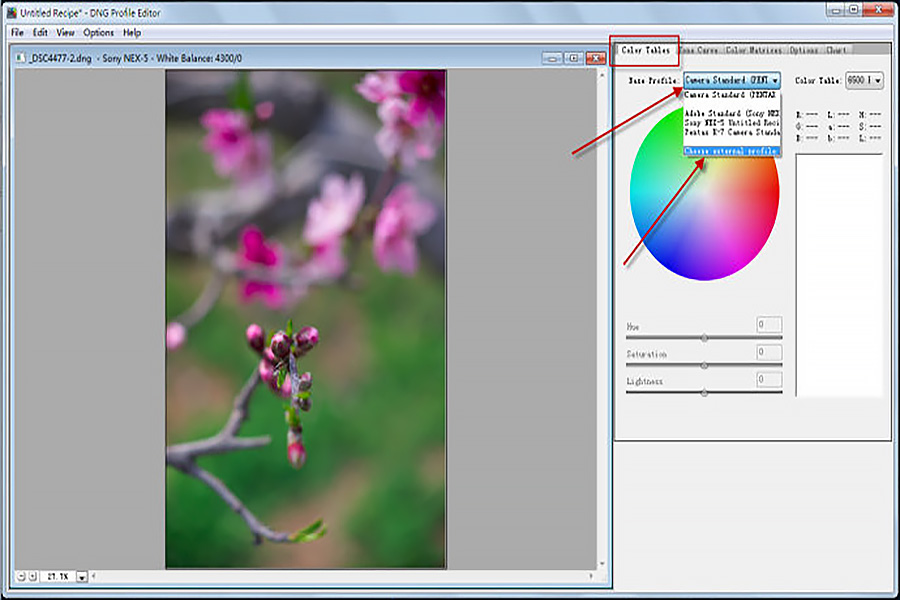

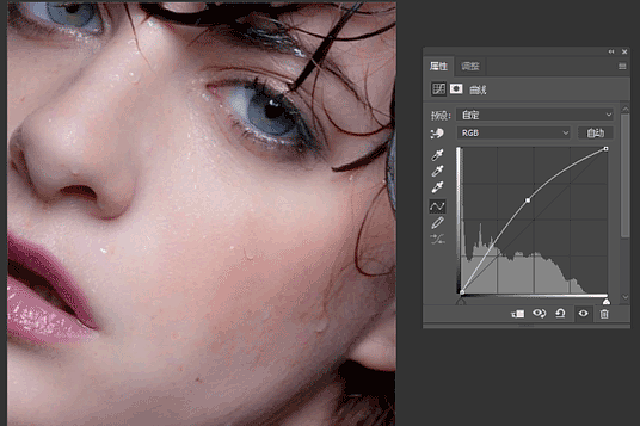
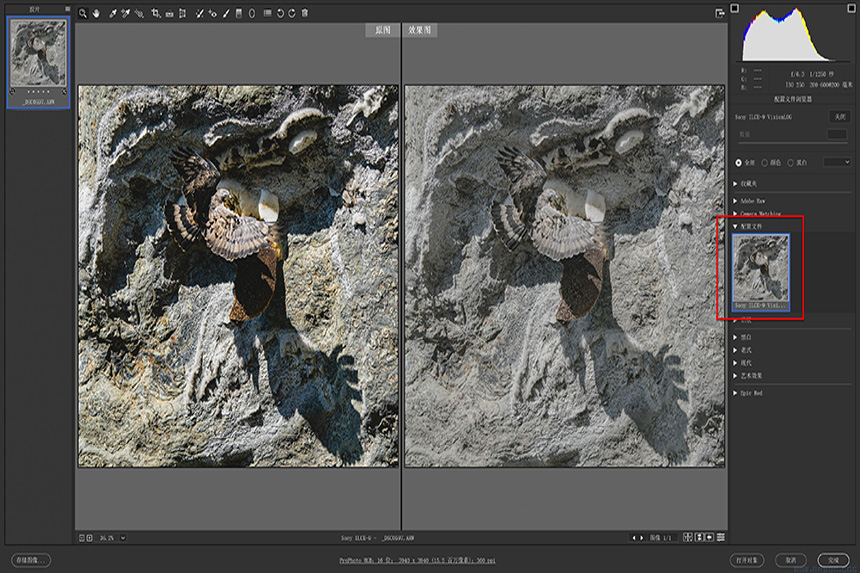

评论